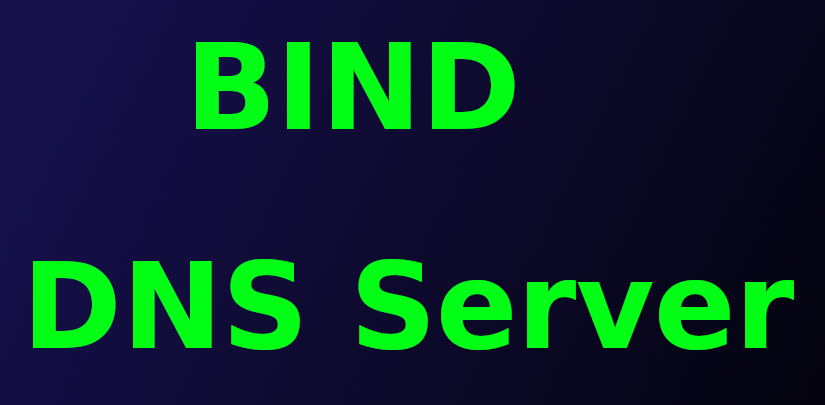
Setup DNS BIND on Ubuntu Linux
We’re going to show you how to setup DNS BIND on Ubuntu Linux. This was tested on Ubuntu 20.04. We’re going to show you how to setup a primary and secondary server. You can just skip the secondary if you only need one.
Install and Initial Setup
Run the steps in this section on both the primary and secondary DNS server.
Install BIND:
sudo apt-get update
sudo apt-get install bind9 bind9utils bind9-doc
IPv4 Mode - Set this up unless you have IPv6.
sudo nano /etc/default/bind9OPTIONS="-u bind -4"
Restart BIND:
sudo systemctl restart bind9
Create a directory for the zone files:
sudo mkdir /etc/bind/zones
Make sure that the local firewall isn’t blocking DNS:
sudo ufw allow Bind9
Primary DNS Server
Add IPs to the trusted ACL. Configure options including enabling recurstion from trusted clients. Tell the server which interface / IP to listen on. Turn off zone transfers by default and add forwarders. In this case we are using Google’s DNS servers as our forwarders.
The config file should look similar to this:
sudo nano /etc/bind/named.conf.optionsacl "trusted" { 192.168.3.3; # ns1 - can be set to localhost 192.168.3.4; # ns2 192.168.3.5; # host1 192.168.3.6; # host2 }; options { directory "/var/cache/bind"; recursion yes; # enables resursive queries allow-recursion { trusted; }; # allow trusted clients to perform recursive queries listen-on { 192.168.3.3; }; # listen on this IP ( ex: private network ) allow-transfer { none; }; # by default disable zone transfers forwarders { 8.8.8.8; 8.8.4.4; }; dnssec-validation auto; };
Add zones to the following file. It will also specify where the zonefiles are located.
sudo nano /etc/bind/named.conf.localzone "example.org" { type master; file "/etc/bind/zones/db.example.org"; # zone file path allow-transfer { 192.168.3.4; }; # ns2 private IP address - secondary }; zone "168.192.in-addr.arpa" { type master; file "/etc/bind/zones/db.192.168"; # 192.168.0.0/24 subnet allow-transfer { 192.168.3.4; }; # ns2 private IP address - secondary };
Forward Zone Files
Forward zone files will contain A records. These resolve hostnames to IP addresses. This is also where you will define CNAMES and NS records.
IMPORTANT - Always update the serial number when editing a zone file. Restart the daemon to make the changes effective.
The serial number will be defined on a line that looks like this. It is important to update this every time you make an update to a zone file.
3 ; Serial
Set the names to match our domain. Define name servers and A records. The file should look similar to this.
sudo nano /etc/bind/zones/db.example.org$TTL 604800 @ IN SOA ns1.example.org. admin.example.org. ( 4 ; Serial 604800 ; Refresh 86400 ; Retry 2419200 ; Expire 604800 ) ; Negative Cache TTL ; ; name servers - NS records IN NS ns1.example.org. IN NS ns2.example.org. ; name server - A records ns1.example.org. IN A 192.168.3.3 ns2.example.org. IN A 192.168.3.4 ; 192.168.3.0/24 - A records host1.example.org. IN A 192.168.3.5 host2.example.org. IN A 192.168.3.6 host3.example.org. IN CNAME host2.example.org.
Reverse Zone Files
Reverse zone files will contain PTR records. These resolve IP addressses to hostnames.
IMPORTANT - Always update the serial number when editing a zone file. Restart the daemon to make the changes effective.
Update this with our domain name. Define name servers and PTR records. The file should look similar to this.
sudo nano /etc/bind/zones/db.192.168$TTL 604800 @ IN SOA ns1.example.org. admin.example.org. ( 3 ; Serial 604800 ; Refresh 86400 ; Retry 2419200 ; Expire 604800 ) ; Negative Cache TTL ; ; name servers - NS records IN NS ns1.example.org. IN NS ns2.example.org. ; PTR Records 3.3 IN PTR ns1.example.org. ; 192.168.3.3 4.3 IN PTR ns2.example.org. ; 192.168.3.4 5.3 IN PTR host1.example.org. ; 192.168.3.5 6.3 IN PTR host2.example.org. ; 192.168.3.6
More
Verify syntax of config files:
sudo named-checkconf
Verify syntax of zone files:
sudo named-checkzone example.org /etc/bind/zones/db.example.org
sudo named-checkzone 168.192.in-addr.arpa /etc/bind/zones/db.192.168
Restart BIND:
sudo systemctl restart bind9
Secondary DNS Server
Edit the named.conf.options file.
sudo nano /etc/bind/named.conf.options
It will include basically the same changes as primary server except that the line defining which interface to listen on will be different:
/etc/bind/named.conf.optionslisten-on { 192.168.3.4; };
This is a bit different from the version on the primary server. It will be configured to point to the primary. It also sets the type to ‘slave’ instead of ‘master’.
sudo nano /etc/bind/named.conf.localzone "example.org" { type slave; file "db.example.org"; masters { 192.168.3.3; }; # ns1 }; zone "168.192.in-addr.arpa" { type slave; file "db.192.168"; masters { 192.168.3.3; }; # ns1 };
Check the config syntax and restart BIND:
sudo named-checkconf
sudo systemctl restart bind9
Client Setup
Note that the client configuration on Windows and Mac OS will be quite a bit different. Other Linux distros will be different as well.
Ubuntu 18.04 / 20.04 Client
Assuming you are using the Netplan network manager and that you want to configure it using the command line, you can do the following. You will probably need to change the interface name. You might also want to just add this to your regular network config if you have a static IP configured.
sudo nano /etc/netplan/00-private-nameservers.yamlnetwork: version: 2 ethernets: eth1: # Private network interface nameservers: addresses: - 192.168.3.3 # Private IP for ns1 - 192.168.3.4 # Private IP for ns2 search: [ example.org ] # DNS zone
Tell Netplan to attempt to load the configuration:
sudo netplan try
Verify if the DNS configuration has been applied.
sudo systemd-resolve --status
Known Issue with /etc/resolv.conf
There is a known issue with systemd see HERE.
The file /etc/resolv.conf is meant to be automatically updated by man:systemd-resolved. This doesn’t happen. The file /run/systemd/resolve/resolv.conf is updated sucessfully though. We can work around this by removing the first file and replacing it with a link to the second like this.
sudo rm -f /etc/resolv.conf
sudo ln -s /run/systemd/resolve/resolv.conf /etc/resolv.conf
DNS Utils Install
You should have nslookup and dig by default on the server version of Ubuntu and probably on the client version as well. If you don’t have them installed for whatever reason you can use the following command.
apt-get install dnsutils
Ubuntu 16.04 Client
sudo nano /etc/network/interfacesdns-nameservers 192.168.3.3 192.168.3.4 8.8.8.8 dns-search example.org
Restart networking ( swap eth0 for the correct device on your system ).
sudo ifdown --force eth0 && sudo ip addr flush dev eth0 && sudo ifup --force eth0
Verify that your DNS servers and domain are visible here:
cat /etc/resolv.conf
Testing
Do a forward lookup using the host command. You should be able to lookup the hostname by itself as well as using the FQDN.
host host1
host host2
host host1.example.org
host host2.example.org
Do the same test with the nslookup command.
nslookup host1
nslookup host2
nslookup host1.example.org
nslookup host2.example.org
You can also test with the dig command:
dig host1.example.org
dig host2.example.org
Do a reverse lookup using the host command, the nslookup command, and the dig command.
host 192.168.3.5
nslookup 192.168.3.5
dig -x 192.168.3.5
Configs Updates
Anytime you update the config files run this command to validate:
sudo named-checkconf
Anytime you update a zone file make sure you:
- increment the serial number
- run the named-checkzone command
sudo named-checkzone example.org /etc/bind/zones/db.example.org
sudo named-checkzone 168.192.in-addr.arpa /etc/bind/zones/db.192.168
After making a change and performing the above checks restart bind:
sudo systemctl reload bind9
Video
We cover the above steps and show you how to setup BIND in this video:
